Quick Start Guide: Reports
Learn how to create, view, rename, export, and archive a Transect Report.
A Transect Report provides a snapshot of a particular geographic area's environmental due diligence information. You'll first need to identify a project location to create a report. In this article, you will learn how to:
Creating a Report
From the Dashboard
- From the Dashboard, select Order Report in the upper right-hand corner.
- Select an option from one of the following:
 : Upload a KML/KMZ of your project site, or bulk upload coordinates from CSV to create multiple projects at once.
: Upload a KML/KMZ of your project site, or bulk upload coordinates from CSV to create multiple projects at once. : Quick parcel select to create your project boundary.
: Quick parcel select to create your project boundary. : Draw a polygon directly on the map.
: Draw a polygon directly on the map. : Draw a line directly on the map to create a linear report.
: Draw a line directly on the map to create a linear report.
- When finished, select Next.
- On the next page, you'll have the option to provide the following information:
- Assign Tags: Assign a specific Tag to your projects to quickly categorize them.
- Report Radius (for pin projects only): Select a range (10ft-5280ft) around your dropped pin to create your project area.
- For pin projects or CSVs containing coordinates, you'll have the option to designate your boundary By Radius or By Parcel. If you select By Parcel, the boundary will be the entire parcel in which the pin was dropped.

- For pin projects or CSVs containing coordinates, you'll have the option to designate your boundary By Radius or By Parcel. If you select By Parcel, the boundary will be the entire parcel in which the pin was dropped.
- Project Name: Click the pencil next to the Project to rename it.

- When finished, select Next.
- Add your project details to the relevant fields on the next page. If "I don't know" is selected as an option, Transect will provide a more conservative estimate for your project.

- Select Order Report.
The report will be generated in the background, so you don't need to stay on the page. You'll receive an in-app notification and email with a link to view the report when it's ready.
From the Map
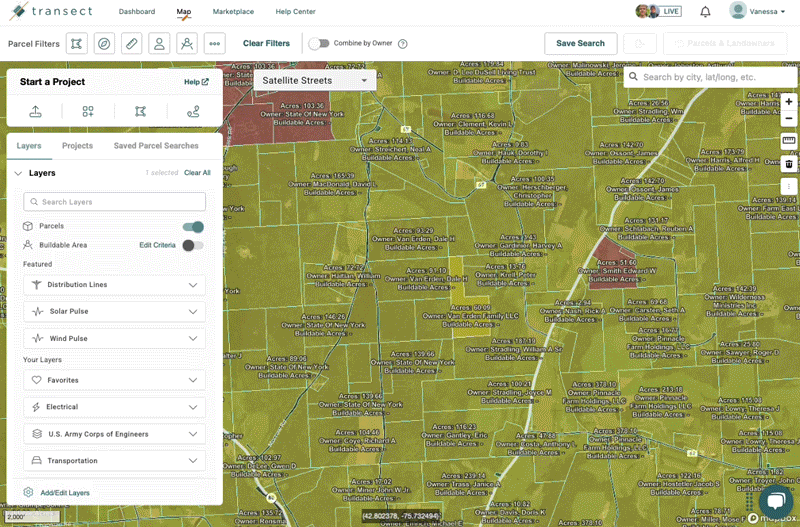
- From the Map, identify your Area of Interest (AOI) either by searching or uploading a KML file.
- The 'Manage' modal will populate once your AOI has been established, where you can add a project title.
- Select Save & Order Report.
- Add your project details to the relevant fields on the next page. If "I don't know" is selected as an option, Transect will provide a more conservative estimate for your project.
- Click Save & Order Report.
Viewing an Existing Report
From the Dashboard, click the Report Name to open the report. You can also use 'Quick Filter' to search for a project by name. To view the report in the Map, scroll to the far right, select the 3-dot menu, and then View in Map.
Renaming a Report
Once you've run a report, you can modify the name of it with these steps:
- From the Dashboard, open the desired report by clicking it.
- In the upper left-hand corner, select the pencil icon to the right of the Title field.
- Input a new title in the dialogue box, then select Save.
Exporting a Report
Transect Reports can be exported to multiple formats. For a full overview of all export methods, check out this article for more information. You can start an export by selecting the Export dropdown in the upper right-hand corner and selecting one of the following formats:
- Map Layers: Drag/drop the map layers to the 'Selected Map Layers' section, then click Generate Map Layers. From the dropdown, you can choose to export to KML, SHP, or AutoCAD file.

- PDF: Drag/drop the report sections to include in the 'Selected Report Sections', then click Generate PDF. You can also choose from a template to include the same report sections with each export.

- Landowner Info: Automatically exports Landowner Information into a CSV file that can be easily filtered.
- Terabase: Download your buildable area into a KML to upload to Terabase for further due diligence.
You will receive an in-app notification and email with a link to view when your export is ready.
Archiving a Report
From the Dashboard, check the boxes next to the reports you'd like to archive. Next, select Archive and confirm that you'd like to archive these reports by selecting Yes, Archive. To access your archived reports, select Archived Projects from the "My Projects" dropdown.
Check out this article to learn more about the Executive Summary.
