Managing User Access and Permissions
Learn how Administrators can add new users and modify user permissions.
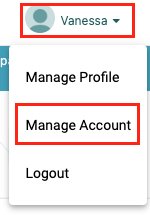
Getting Started
Administrators can navigate their account settings by selecting their name in the upper right-hand corner then Manage Account from the dropdown. The Manage Account page includes a list of Current Users tied to your company account, their user email address, and their current role.
Adding New Users
There are 2 ways a new user can be added to Transect -- via invitation from the Admin or by accessing the Sign Up page. Check out this article to learn more about adding new users.
Changing a User's Role
A user's role can be modified within the 'Current Users' section. There are 2 roles: Admin and User.
| Permissions | Admin | User |
| Manage Company Settings | Yes | No |
| Manage User Permissions | Yes | No |
| Invite New Users (Additional fees may apply) | Yes | No |
| Remove Users | Yes | No |
| Automatically added an a collaborator to all projects/reports and saved parcel searches | Yes | No |
| Automatically added as a viewer to all projects/reports and saved parcel searches (when global sharing is enabled) | No | Yes |
| Upload custom data layers | Yes | No |
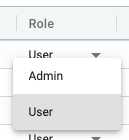
- To the right of the user's name, select the caret symbol.
- Select the user's designated role from the dropdown - Admin or User.
- Click Update Account in the lower left-hand corner.
Deactivating Users
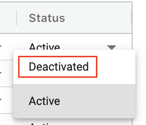
As users shift between roles within your company, you may need to temporarily deactivate some users and activate others within your allotted seats. This can be easily done by selecting the dropdown next to the user's name and choosing Deactivated.
When you deactivate a user, you can also opt to move their projects to another owner, or deactivate without reassigning their projects. After making your selecting, click Deactivate to finalize the process.
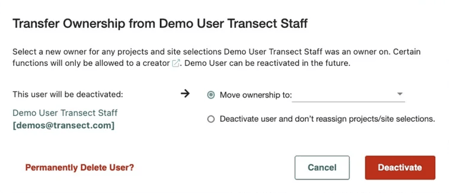
Removing Users
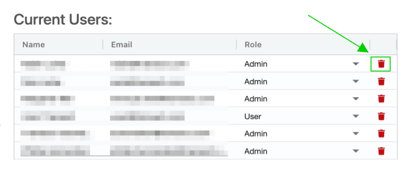
You can easily remove users from your account at any time. When removing a user, you can transfer ownership of their projects to another user.
- To the right of the user's name, select the trash can.
- Click Delete to confirm.
