Managing Map Layers
Discover how to add, remove, and customize your map views.
Transect's Map Layer Manager simplifies adding and removing layers, allowing you to focus on only the most relevant ones.
In this article, we'll review how to:
- Add Map Layers
- Remove Map Layers
- View and Favorite Map Layers
- Pin a Map Layer
- Request a Data Layer Upload
- Upload your own Data Layer
Getting Started
Start by selecting the Map from the top navigation bar. Within the Map, click Add/Edit Layers to see all available layers. New layers are shown on the left and your selected layers are on the right.

Adding a Map Layer

- Within the Map Layer Manager, click a category dropdown to view all of the layers or use Search Layers to type keywords.
- Drag and drop your preferred layers to the 'Your Selected Layers’ section.
- When finished, click Save.
Removing a Map Layer

- Within the Map Layer Manager, click a category dropdown to view all of the layers or use "Search Layers" to type keywords.
- Drag and drop the layer you want to hide from "Your Selected Layers" to “All Available Layers.”
- When finished, click Save.
Viewing and Favoriting Map Layers
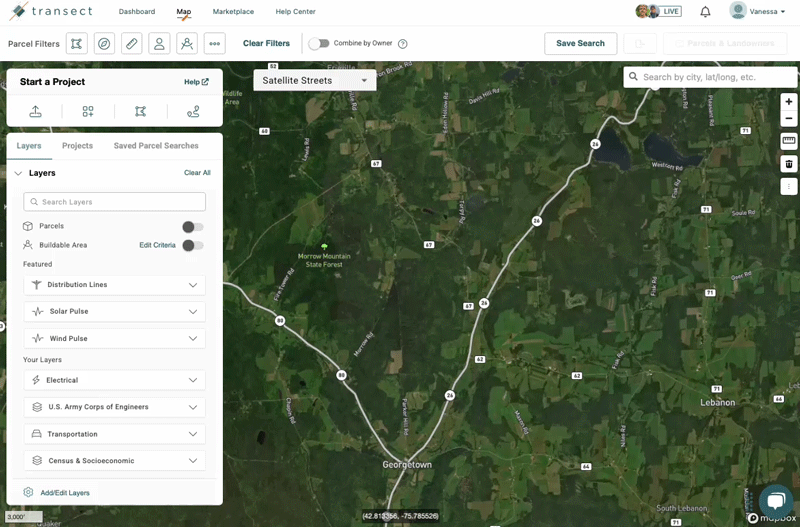
- Within the Map Layers widget, activate a layer by selecting the checkbox, or deactivate a layer by deselecting the checkbox.
- When hovering over a layer, click the heart icon to add it to your favorites. Favorited layers are shown at the top in the "Favorites" section.
- You can easily reorganize how the layers are listed by dragging and dropping them to your preferred location.
Pinning a Map Layer
You can pin a layer to make it the topmost layer in the Map, allowing you to control the visual hierarchy of your map and to ensure the most crucial information is always on top.
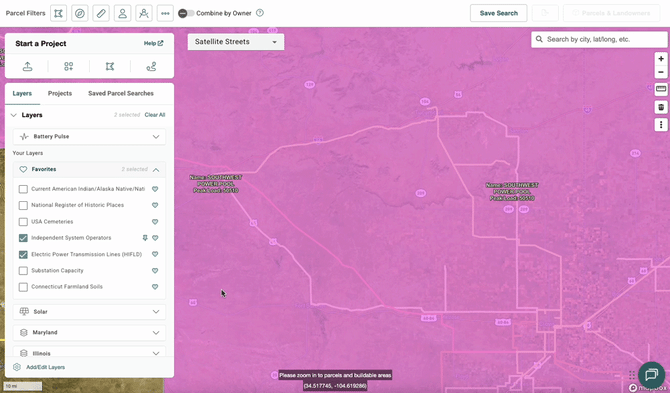
- Within the Map Layer Manager, hover over the preferred layer.
- Select the pin icon to populate that layer on top.
- To move the layer to the back, simply click the pin icon again.
Please note that only one layer can be pinned at a time.
Requesting a Data Layer Upload
If your file is smaller than 100MB, please follow the steps to upload a custom map layer. If your layer is larger than 100MB, you can request a new map layer by contacting support@transect.com. We will provide an import request form where you can specify your attributes and GIS data. Please ensure that your data layer does not exceed 200 MB and is in one of the following formats:
- Geodatabase (.gdb)
- Shapefiles (folder containing a .shp)
- Geopackage (.gpkg)
- GeoJSON (.json or .geojson)
- CSV files or spreadsheets with latitude/longitude coordinates for point features.
- KML/KMZ files (may result in longer processing times).
Please note that the typical processing time is about 6 weeks if a GIS file is provided.
Uploading your own Data Layer
Organization Admins can upload custom data layers to their Transect account to provide additional visualizations within reports and the map. In order to upload a map layer, it must be compatible with our requirements, including:
- File Type: KML, KMZ, GeoJSON or zipped Shapefile
- File Size: Less than 100MB
Uploading custom data layers is only available for certain subscriptions. Please contact support@transect.com if you don’t see the options mentioned below.
To upload a custom layer in the Map:

- Navigate to the Map from the top navigation.
- Select Add/Edit Layers at the bottom of the “Layers” modal then click Add/Edit Layers in the lower-right of the pop-out.
- Choose to Browse or Drag & Drop your layer into the modal.
- After choosing your file, you’ll have the option to provide a Name and Description (Optional).
- When finished, select Save.
Your layer will continue processing in the background and you’ll be notified both in the bell icon and via email when it’s available for use.
To upload a custom layer in a Report:
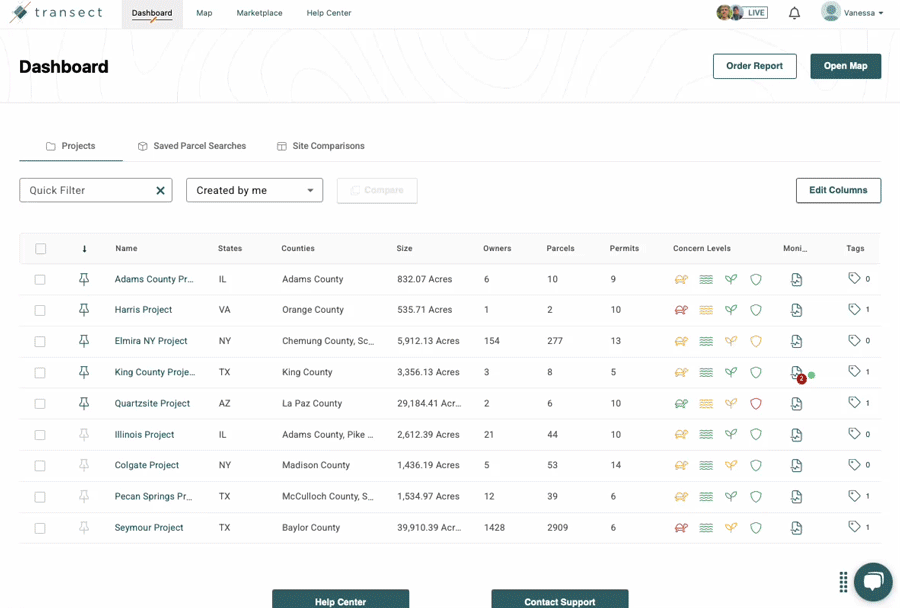
- Open your preferred Transect Report.
- In the Report Map, select +Add Custom Layers.
- Choose to Browse or Drag & Drop your layer into the modal.
- After choosing your file, you’ll have the option to provide a Name and Description (Optional).
- When finished, select Save.
Your layer will continue processing in the background and you’ll be notified both in the bell icon and via email when it’s available for use.
To upload a custom layer from the Admin page:

- Select your name in the top right corner and choose Account Settings from the dropdown.
- In the “Add/Edit Layers” field, select Add/Edit Layers.
- Choose to Browse or Drag & Drop your layer into the modal.
- After choosing your file, you’ll have the option to provide a Name and Description (Optional).
- When finished, select Save.
Your layer will continue processing in the background and you’ll be notified both in the bell icon and via email when it’s available for use.
Frequently Asked Questions
- Where can I access my uploaded layer?
Once your layer has finished uploading, you’ll find the layer in the “Your custom layers” category in the Map Layer Manager. It will also be available in the Report Map when the feature intersects or is located within your area of interest. - Can all users at my organization upload custom data layers?
No, only organization admins can upload custom data layers. For more information on permissions, please refer to this article. - How many custom data layers can I upload?
Each organization will have a set amount of layers they can upload, depending on their subscription. Organization Admins can verify how many layers are remaining by opening the Add/Edit Layers modal via one of the options mentioned above. This will provide a count of used and remaining layers.
- Who can view my organization's custom layer?
Layers uploaded by an organization are proprietary to that organization and will only be available for their account and associated users. No other organizations can view that layer. - How can I edit the name or description of my layer after uploading it?
Admins can edit their custom data layer name or description by opening the Add/Edit Layers modal via one of the options above. Next, select the pencil icon to the right of the layer name and add a new name or description. - How do I delete a custom data layer?
Admins can delete their custom data layer by opening the Add/Edit Layers modal via one of the options above. Next, select the trash can to the right of the layer name. A pop-up will appear confirming the deletion, where you’ll select Delete Layer to confirm your selection. - How long does it take for the layer to upload?
It can take up to 1 hour for the layer to upload. - What do I do if my layer upload fails?
If your file type does not meet the upload requirements, you’ll receive an in-app notification with a failure reason. If your file fails with no notification, please contact support@transect.com for assistance. - How do I change the coloring of my layer?
If you’d like to change the coloring of your layer, please contact support@transect.com and include the RGB color.
